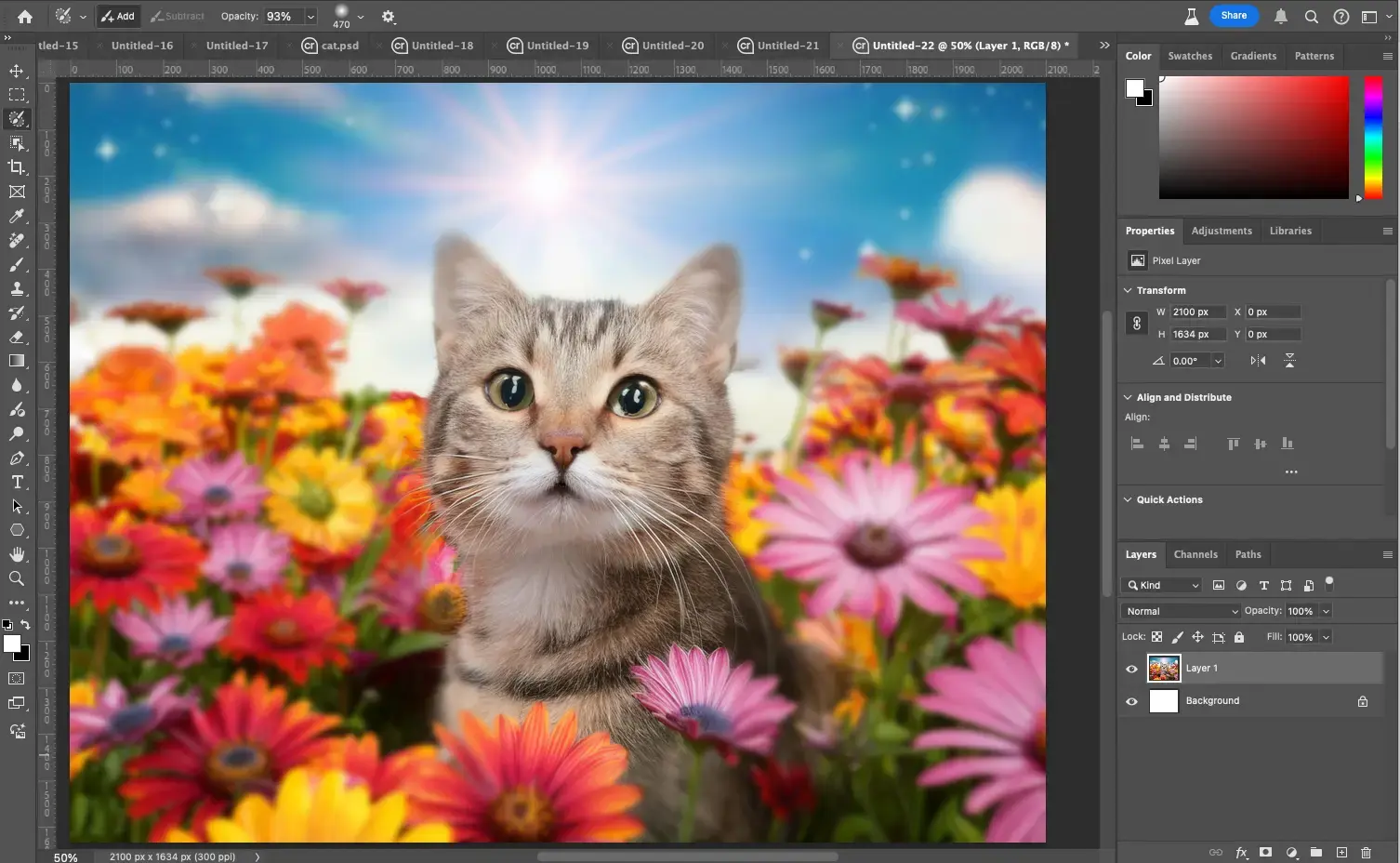
We’re thrilled to unveil Photoshop’s latest update, packed with new innovations to supercharge your core creative workflows. Inspired by valuable feedback from our creative community, these additions will boost your productivity and precision in image selection, compositing, adjustments, and typography all in the Photoshop desktop app and Photoshop on the web.
Selection Brush Tool
You can now easily select an area with the new Selection Brush Tool by simply brushing over it. Adjust brush settings for opacity and hardness to create selections with varying opacity and feathered edges, allowing for a more seamless and nuanced effect.
The Selection Brush Tool provides more ease and flexibility when you are selecting, compositing, and applying Filters or Fills:
- Quickly and intuitively select areas using a brush without having to go into Quick Mask mode. In Quick Mask mode, accessible by pressing “Q,” you can use the brush, eraser, and color overlay to paint areas you want to preserve or remove from an image, adjusting opacity as needed. This requires extra steps, including entering and exiting Quick Mask mode. If you are not familiar with Photoshop, this can be tricky to understand and use, which makes the Selection Brush Tool a faster and more user-friendly alternative for making quick selections.
- After brushing on a selection and adjusting brush settings, you can seamlessly apply Fills or Filters to create a desired effect. For example, you can create a realistic depth of field effect in a few seconds by making a feathered selection, inverting it, and then applying a Gaussian Blur filter to the selected background area:




- Unlock more flexibility when compositing with opaque or feathered selections that blend more seamlessly with new images:



Adjustment Brush Tool
You can now adjust a specific part of your image in a single step with the new Adjustment Brush Tool, now out of beta. Paint on adjustments to brightness, saturation, exposure, and more – and then fine-tune the adjustment values for the exact look you want.
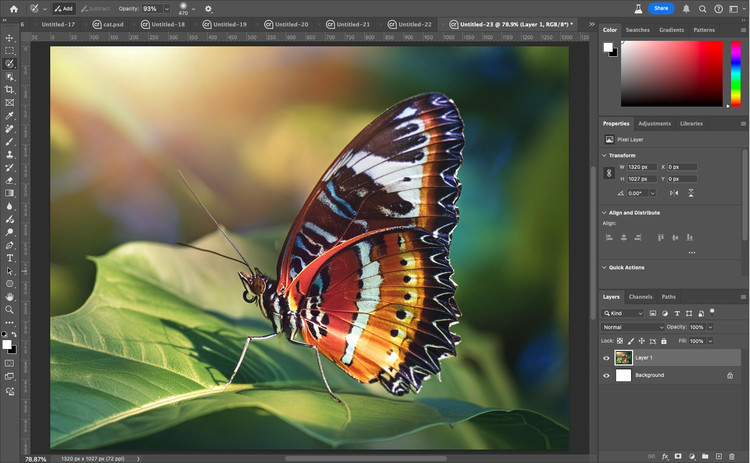

Text to Image, powered by Adobe Firefly Image 3 Model
We have also introduced the new Text to Image feature, now out of beta and called Generate Image in the Photoshop app and Photoshop on the web. Powered by the latest Adobe Firefly Image 3 Model, this feature helps you ideate and streamline repetitive tasks directly in Photoshop. Generate dozens of ideas in minutes, jumpstart asset creation, and achieve complex, custom outputs more efficiently. Simply type in a text prompt and watch your ideas come to life in seconds.

If you have a specific style in mind, you can upload a Reference Image to control and guide the Text to Image feature to achieve a desired look. You can also have more control over your generated output by adjusting settings like Content Type (i.e., photo or art) and Style Effects (e.g., Movements, Themes, Techniques, Effects, Materials, Concepts). Then, use Photoshop’s comprehensive set of tools and compositing capabilities to create the exact images you imagine.

Adobe’s approach to Generative AI
As shared previously, Firefly is designed to be commercially safe with a creator-first approach to generative AI and only trains on licensed content, such as Adobe Stock, and public domain content where copyright has expired. To maintain transparency in AI usage within Adobe’s applications, Firefly-powered features in Photoshop automatically attach Content Credentials to images with generated content. Like a nutrition label for digital content, Content Credentials are tamper-evident metadata that provide more information about the content, including whether AI was used in the creation or editing process.
This means you can create confidently and feel at ease while using any Firefly-powered generative AI features in Photoshop, knowing that Firefly was built to serve as a creative companion that accelerates tedious tasks and enhances the work you are already doing.
Bullets and numbering support for the Type Tool
When using the Type Tool, you can now create bulleted and numbered lists in Photoshop with a single click, saving you from repetitive manual formatting.

Improved Contextual Task Bar (for Shapes and Transform workflows)
The improved Contextual Task Bar now includes popular settings for working with Shapes or Transforming and rotating objects, so you can avoid menu-diving and work more efficiently.
Enhance Detail for Generative Fill
Lastly, the new Enhance Detail improvement for Generative Fill variations enables you to produce generative results with greater sharpness and detail.
Try out the new features today
These updates and capabilities are mutually reinforcing, enabling you to create with more intentionality, iterate with greater efficiency, and bring your vision to life with higher accuracy, details, and realism.
Access the new features in the Photoshop app and Photoshop on the web today.
We can’t wait to see what you create!
