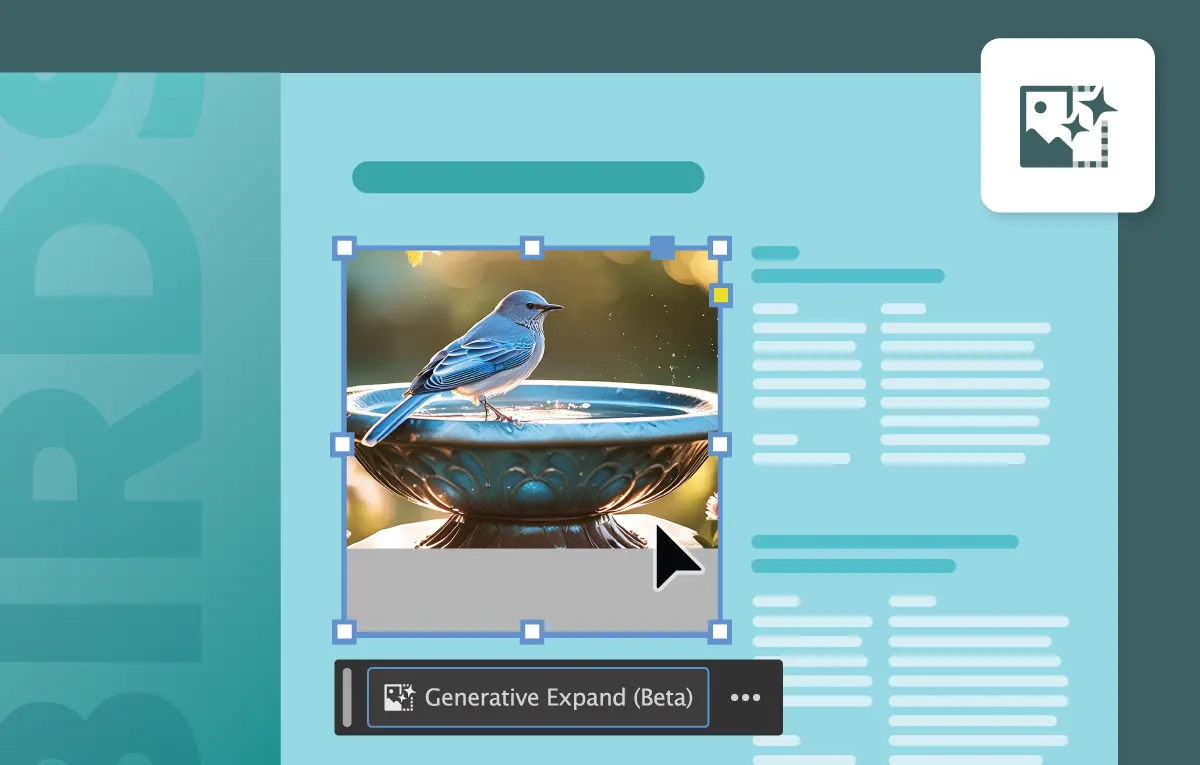
Just a few months ago we introduced the first generative AI feature in Adobe InDesign with Text to Image (beta). Today we’re continuing this innovation by announcing Generative Expand (beta), the latest generative AI feature to come to InDesign that will both inspire you and improve your workflow efficiency.
In this article, we’ll show you how you can use Generative Expand to extend existing images to fit the intended frame, directly in the InDesign app, and also take a look at a couple of other new InDesign features that will boost your productivity.
Introducing Generative Expand (beta)
Generative Expand (beta), powered by Adobe Firefly, puts another time-saving generative AI tool into the hands of designers. It will simplify your workflow, as your existing images can be extended to fit your layout in seconds.
The composition of an InDesign document can be complex. A typical layout problem designers face is the need to change the image placement and/or size in the layout. This can mean suddenly having to source a new image or manually adjusting or resizing the image (extending it to fit the new space), which can be time consuming.
Using Generative Expand, it becomes much easier and faster to create new content to fill the empty space in the desired frame — all without leaving InDesign. Select an image frame and, if the image does not fit the frame, simply click Generate to fit the image frame. Or enter a text prompt on how to extend the image, adding in your desired background.
In the example below, you can see the image doesn’t fit the space intended. With Generative Expand, you are presented with three possible options to fill the referenced frame with new content (for example, different types of flowers). Just choose the one that fills your frame.

Then you may also need to make a social graphic, such as an Instagram story with a 9:16 ratio, using the same image. With Generative Expand, the image can be extended vertically to fit the desired frame. Or you could enter a specific type of background you want in the expanded image using the text prompt.
Disclaimer: Generative Expand (beta) is currently available wherever Adobe provides services, in English only, and designed to be safe for commercial use. It’s not available for users in China mainland.
What else is new in InDesign
In addition to the Generative Expand, we’ve also made a couple of improvements to InDesign, which are both based on top user requests.
History Panel

With the History Panel in InDesign, you can browse a list of actions taken on any InDesign document in a session. Revert your document to a selected state, delete a state, or create a new document from it.
Previously, you could only revert to the previous action in InDesign and only undo one action at a time. If you needed to revert to an earlier version, for example, you would have had to undo each individual change. The History Panel makes it really easy to just skip to the point in the document that you want to revert to.
To learn more about the History Panel, check out this page.
Change Case

You can now change text cases across an InDesign document using the Find/Change dialog. Simply use the Text or GREP tabs to easily update text cases.
As an InDesign user, you tend to work on large, multipage documents with various text stylings, and sometimes you may want titles to use title casing and other times you may prefer sentence casing. Previously, there wasn’t an easy way to do this in bulk in InDesign but now, with Change Case options in the Find/Change dialog, you can easily apply case changes across your whole document.
Try out the latest InDesign improvements
Generative Expand (beta) and the other new InDesign enhancements are available from today. Experiment with them in your workflow by updating InDesign to the latest version and give us feedback directly in-app, at InDesign Uservoice, or in the Adobe InDesign Community. And to learn about all the latest features and updates to InDesign, visit the What’s New page in the InDesign User Guide.
